前回に続き、Fitbit Flexのレビューです。個人輸入で購入したFlexの開封~セットアップまでの流れを紹介します。
US Amazonのオーダーから約1月後、長旅を終え、Fitbit Flexがわが家に到着しました。
パッケージはコンパクトです。
リストバンドはサイズ違いが2つ入っています。他に、本体であるトラッカー、USBドングル、USBチャージケーブルが入っています。
説明書はなく、ウェブサイト http://www.fitbit.com/jp/setup にアクセスしてセットアップを開始します。
※この記事を書いているときに再度上記URLを入力したら、日本サイトに接続されOneとZipしかない画面が表示されました。その場合は、ウェブサイト右下の地域でUSを選べば↓の画面になります。
当然、Flexを含むデバイスを選択します。
インストーラーも日本語化されていました。
ウィザードが走ります。どんどん進みましょう。
「Fitbit Connectを実行」にチェックが入っていればこの画面が表示されます。USBドングルを挿します。
USBドングルを認識すると、上部のメッセージが消えるので、「新しいFitbitデバイスの設定」を選択します。
アカウント設定画面に移ります。僕の場合は、Oneで使っていたアカウントがあったので「すでにFITBITを使用中」を選びましたが、初めての場合は左側を選択します。
※この後の流れは、初めて使う方と一部異なってくると思います。
持っているアカウントでログインします。僕の場合はFacebookでログイン。
ログインしたらデバイスを選択します。もちろんFlex。
しばらく、デバイスのチュートリアルを見ながらアカウント設定を続けます。どんどん「次へ」で進みます。このあたりも全て日本語化されてますね。
PCの基本画面である「ダッシュボード」へ移動します。
これがデフォルトのダッシュボード画面です。
アカウント設定が終了したらiPhoneアプリに移ります。僕の場合、すでにアプリを利用していたのでFlexをリンクさせてるだけでしたが、アプリのインストールから行う場合、上記のセットアップもアプリ上で進んでしまうようです。
リンク完了。リアルタイムでトラッキングを開始します。
翌朝、少し歩いてみました。このように表示されます。
次回は、使用感などレビューしてみたいと思います。
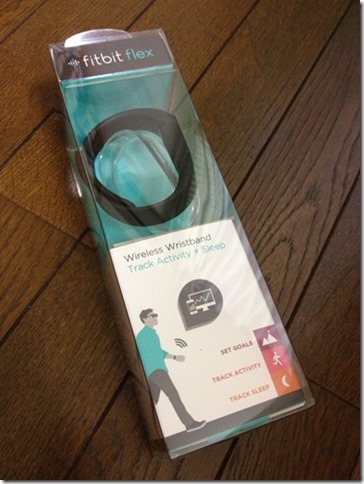


































コメント